# Ad Spaces
# Ad Space Creation Strategies
Incorporating Frameplay is simple, but maximizing revenue requires effective implementation and following some of our best practices and strategies.
The key to maximizing revenue is designing your Ad Spaces to consistently generate the highest quality impressions and viewability.
# Monetization Considerations for Ad’s
- Review and follow Frameplay Best Practices and Ad placement strategy suggestions as outlined below
- Always use the latest SDK version for optimal results
- Ensure you include Ad ratios that are video capable to leverage Google DV360 and Frameplays new intrinsic animation / video ad sizes
- Synchronize Ad’s when using multiple placements to improve viewability, brand recall and impressions
- Opt-in for data sharing to help us improve targeting with our demand partners
- Monitor your results in our dashboard and reach out for optimization ideas
# Ad Placement Strategy
When creating ad placement in a game there are many factors to consider. We recommend focusing a good amount of time in finding what’s best for your game's environment and the player experience. Here are some guidelines to use before you start your integration.
Viewability & Location: Consider your game environment and create ad spaces where the camera or user will have a consistent and unobstructed view of your ads. This will insure strong intrinsic time in view and impressions. Obstructions between the players LOS (line of sight) and an Ad Space may affect the quality of the impression. Choose areas that are high traffic or frequented by the player.
Ratios / Sizes: We strongly recommend all games have ratios that accommodate both static and video ads. Having at least one 16:9, 9:16, 1:1 or 4:3 ad placement will ensure you have an ad channel with maximum fill rate and revenue potential.
Quality vs. Quantity: More ads will not equal more revenue. Less is always more when it comes to quality impressions. Having many multiple Ad Spaces visible to the player at once creates a busy and overwhelming experience, lessening the impact that an individual ad has on a player. This in turn lowers the quality of each impression.
# Creating Ad Spaces
# In a Scene
- Select GameObject > Frameplay > Ad Space to create a new Ad Space Game Object in the active scene.
- In the Inspector Window, configure the
Ad Space Nameto a uniquely identifiable string. Be as descriptive as possible by including the Ad Space context or the Scene name where the Ad Space is rendered. - Set the
Ratioto one of our preset aspect ratios to best fit your environment.
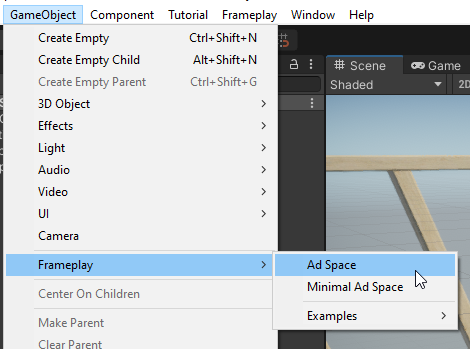
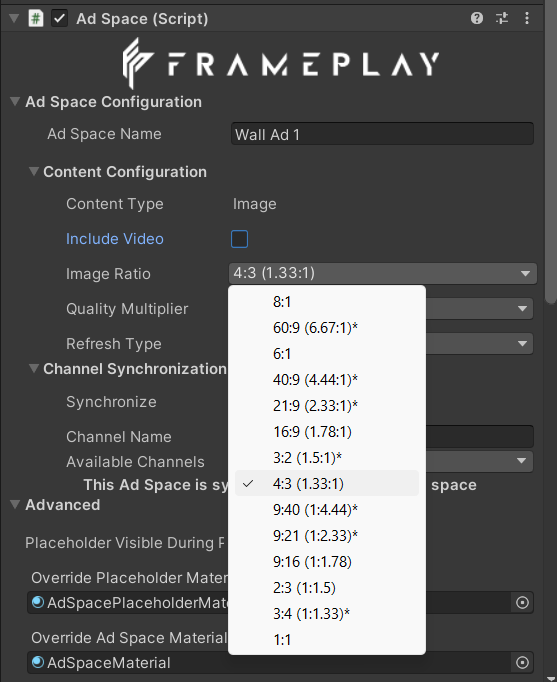 4. Move the Ad Space into it's desired Position and set the Rotation and Scale.
4. Move the Ad Space into it's desired Position and set the Rotation and Scale.
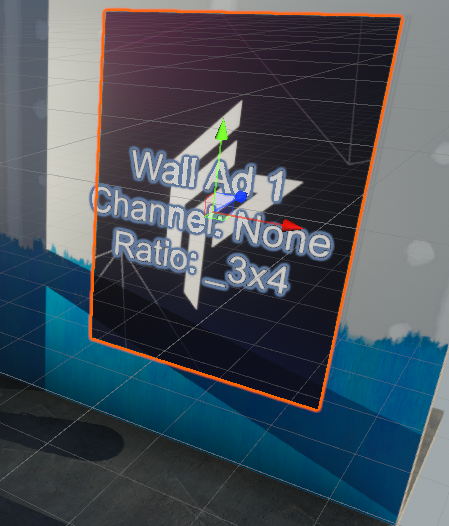
- Select your own
Placeholder Material. This material will be rendered if an advertisement has not yet loaded.
If your project uses a Scriptable Render Pipeline, you must configure your own Ad Space Materials. See our FAQ for more information.
# In a Prefab
Ad Spaces can also be created in a Prefab Stage using the GameObject menu.
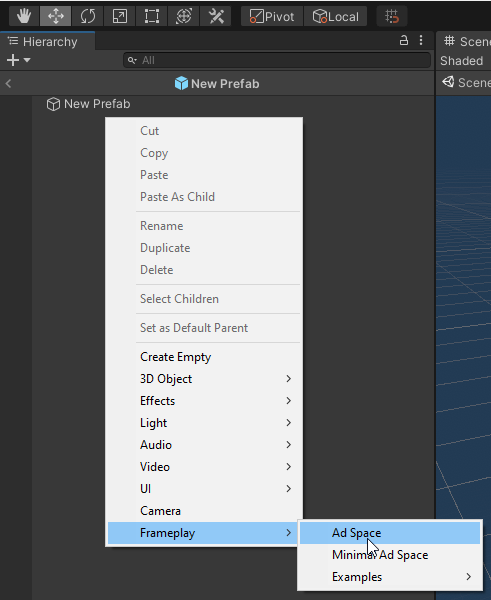
To convert an Ad Space in a Scene to a Prefab Asset, drag the Ad Space GameObject from the Hierarchy Window in the Scene and drop it into the Project Window.
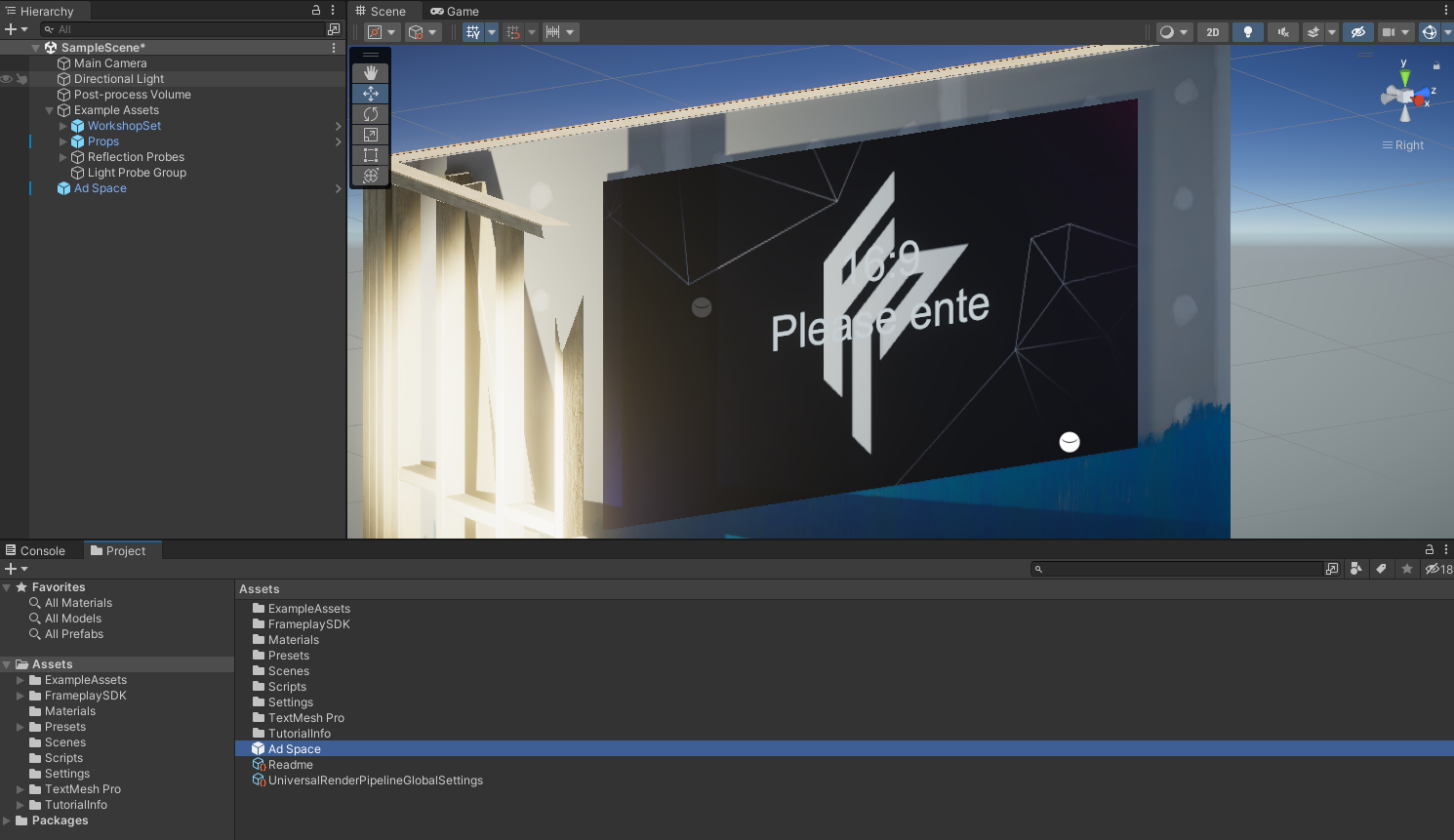
For more information on Prefabs, see the
# Inspector Configuration
Select an Ad Space in the Hierarchy or Scene Window to view its properties.
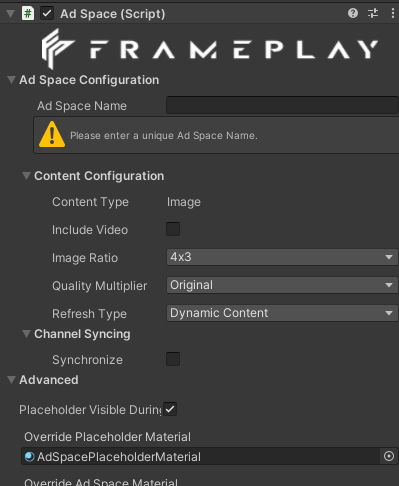
The Ad Space Inspector supports multi-object editing.
# Ad Space Name
A unique description to identify this Ad Space (e.g. position or context in the current Scene). Unique descriptions improve telemetry reporting on the Frameplay Dashboard.
# Image Ratio
Frameplay offers a variety of horizontal and vertical aspect ratios designed to fit your game environments.
There are 7 supported aspect ratios for image content: 8:1, 6:1, 16:9 (1.78:1), 4:3 (1.33:1), 9:16 (1:1.78), 2:3 (1:1.5) & 1:1.
4 of these ratios can be additionally enabled for video content: 16:9 (1.78:1), 4:3 (1.33:1), 9:16 (1:1.78) & 1:1.
Ad Space ratios are aligned with industry standards and best practices (opens new window).
# Quality Multiplier
The Quality Multiplier controls the advertisement content resolution size. This control can be used to down-scale the content and optimize the ad quality for your environment and network download size.
The expected content resolution is visible in the property tool-tip.
Ad content resolution can also be managed globally. See the Frameplay Developer Settings for more information.
# Channel Synchronization
Ad Spaces on the same Channel will render the same content. See our page on Synchronized Ad Spaces for a full setup guide.
# Materials
# Placeholder Material
Ad Spaces won't always have an advertisement loaded. When an ad isn't loaded, a fully customizable Placeholder Material is rendered instead. Configure this property with a custom material that best fits the Ad Spaces environment.
Ad Spaces can alternatively be hidden when an ad isn't loaded, by disabling the Placeholder Visible During Play property.
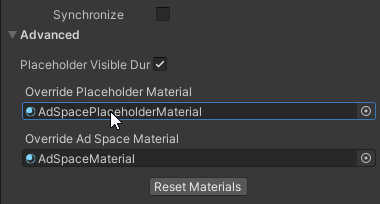
Default Placeholder Materials can be configured project-wide. See the Frameplay Developer Settings for more information
# Ad Material
Ad content will be rendered using the Ad Material's main texture. Configure this property with a custom material that best fits your environment.
# Loading Ads
# Is Active On Enable
By default Ad Spaces will attempt to load an ad OnEnable. This behavior can be overridden using the Is Active On Enable property. Ads must be manually loaded by calling the Ad Space API AdSpace.SetActivationState(true).
# Ad Loaded Event
Ad Spaces can alternatively be controlled using the UnityEvent On Ad Loaded.
For more information on Unity Events (opens new window), see the
