# Frameplay Developer Settings
Here we cover the Frameplay Developer Settings in Unity.
For more information on the Frameplay Developer Settings and best practices see our Developer Guidelines.
# General
Select the FrameplayData.asset file using the menu Frameplay > Developer Settings.
This creates a Scriptable Object (opens new window) - if one does not already exist - at the location Assets/FrameplaySDK/Resources/Data.
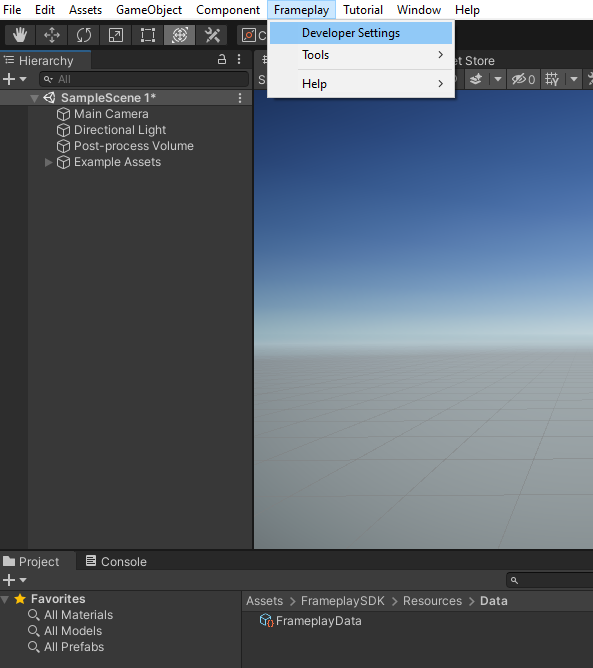
# Properties
There are 3 main categories to select in the Inspector Window:-
- Setup: Linking your project to your game on the Frameplay Dashboard
- Develop: Configure the SDK during development.
- Publish: Configure the SDK for a Build.
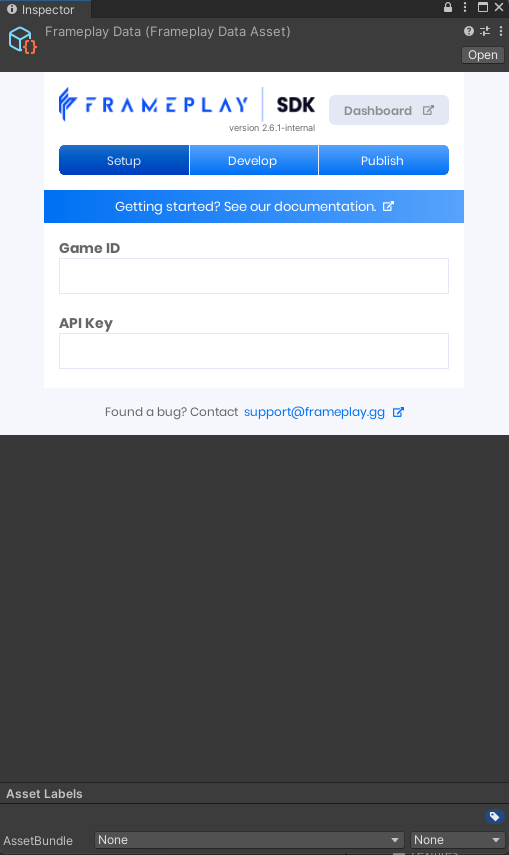

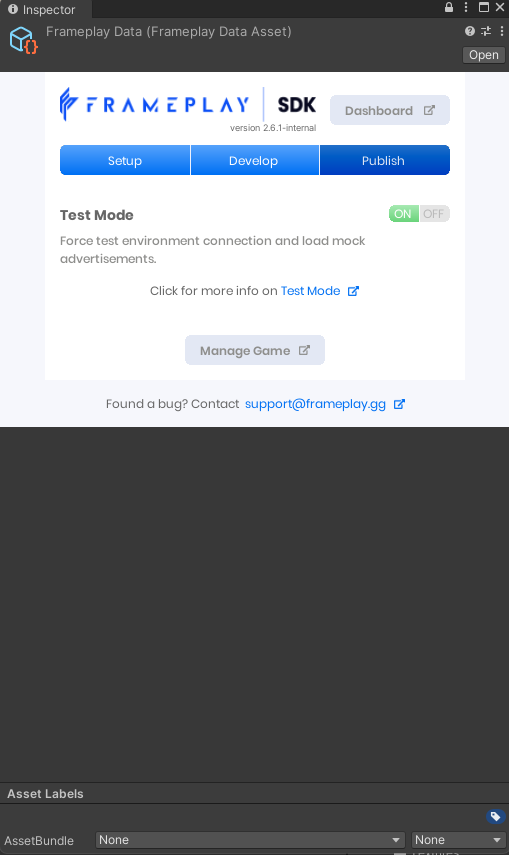
# Develop Tab
# Advertisement Texture Quality
All advertisement images will be under 2MB when downloaded at runtime, with actual texture memory usage (VRAM) being higher.
By default, the global texture quality is defined by your targeted platform. Mobile platforms are set to Low, PC is set to High, and all other platforms (including the editor) are set to Medium.
This global configuration - combined with the Ad Space quality setting - controls the downloaded advertisement file sizes and maximum resolution.
# Ad Space Activation Collider Layer
To detect collisions between the Registered Camera and an Ad Space Activation collider we sometimes use a Physics check. To optimise this we keep the Activation Colliders on the same layer.
The Frameplay Plugin will attempt to automatically assign a layer index when creating a new Activation Collider. This can be manually changed if required.
See the
# Default Material Settings
In the FrameplaySDK/Materials folder, there are two Ad Rendering Configuration Asset named DefaultAdMaterials.asset and DefaultPlaceholderMaterials.asset. These assets contain the material displayed on ad spaces for each ratio. When the ratio is changed, our custom inspector will automatically update the ad space to use the material defined in these settings.
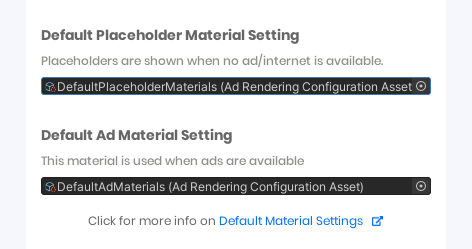
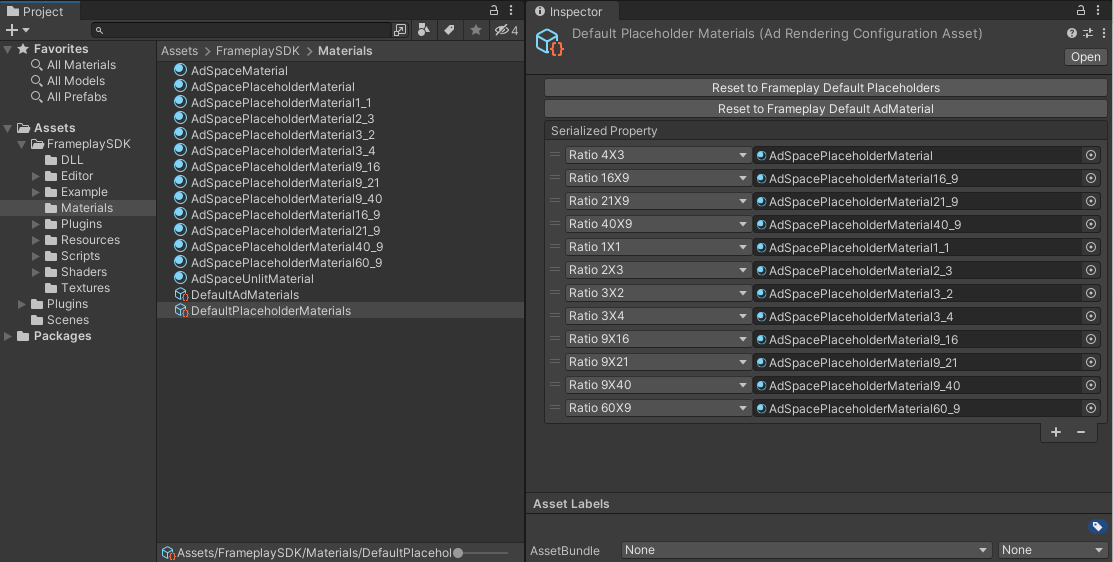
If you wish to change the ad space materials, we recommend duplicating these two assets, and configure to suit your use case; This means deleting unused ratio pairings, creating, assigning new materials for ratios used, and assign materials with your game art texture. New ad spaces will reference thses settings to select their material. As an addtional benefit, exclusion of unused Framplay default material/texture will reduce the size of your export.
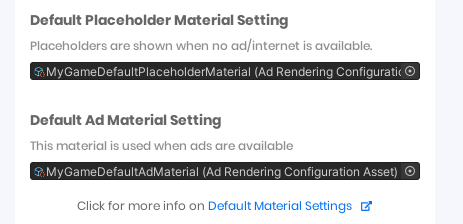
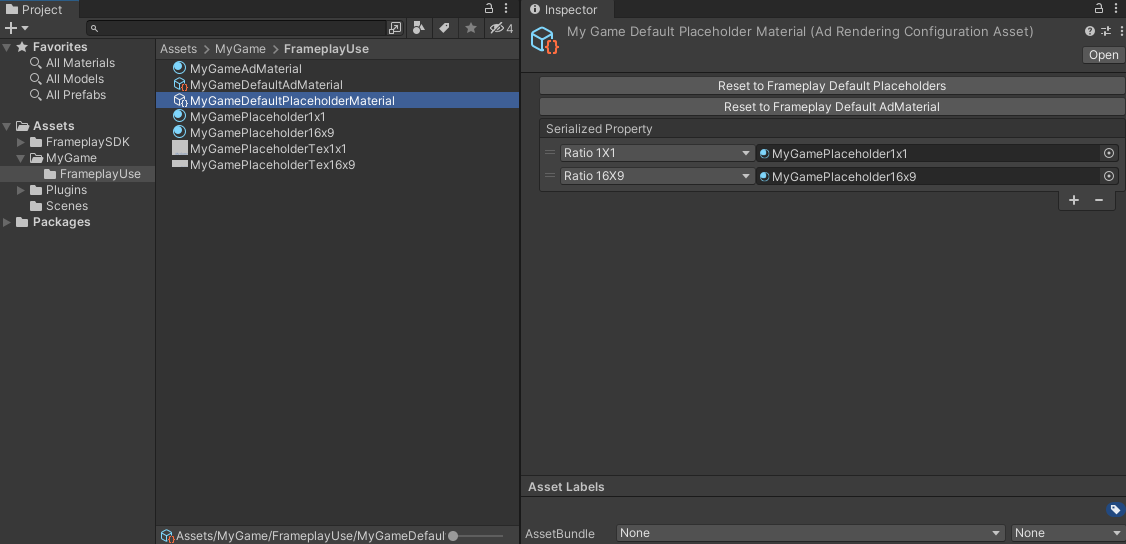
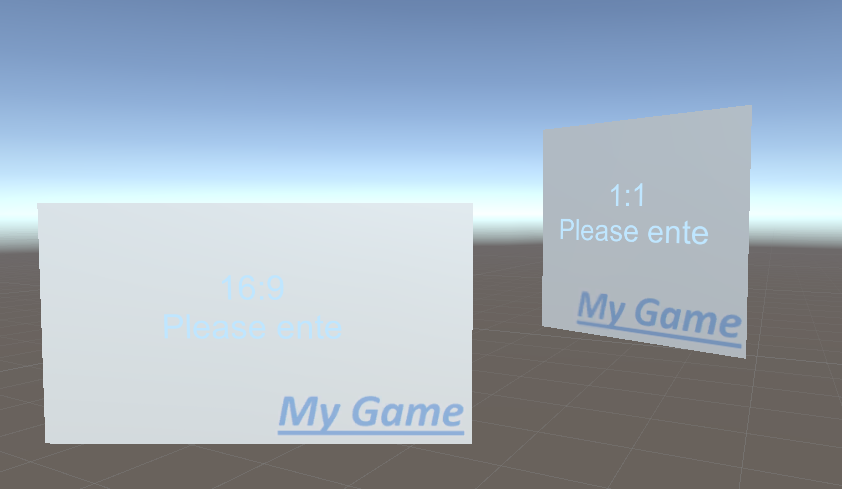
Developers can optionally override individual ad space Placeholder/Ad material field in the inspector with a specific material. This will also disable the automatic default material update system from the custom inspector.
# Debug Logs
These will toggle logs in the console which show information and events regarding Ad Spaces when loading advertisements, and recording metrics.
# Ad Spaces in Open Scene
An overview of all Ad Channel Scriptable Objects in the project, and all Ad Spaces in the active scene.
